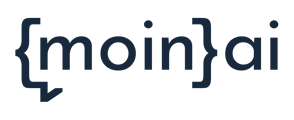In the intents view, you can filter by type and status. The info box can be used to call up the most important details of a topic.
The moinAI Hub Intent section provides an overview of the created intents on which the chatbot has been individually trained. Intents can be filtered by type and status. If there are several channels in a chatbot, it can also be filtered by channel. In addition, there is an info box, a kind of quick access to an intent, where there are further details on the selected intent.

Filter: Type & Status
Type
There are different types that a theme can have. You can filter by these types:

- AI Intents
All intents that have been created from a suggestion, a template or are new. - AI Smalltalk
All smalltalks that have been added from the templates. - AI Suggestions
All suggestions that the AI has generated on its own using the Dreaming feature.
Status
An intent can have different statuses. You can filter according to these five statuses:

- In Review: The topic was newly created and is still being reviewed by the moinAI AI experts.
- Live: Intent is active for the selected channel.
- Preview: Intent is only active for the selected channel in Preview.
- Deactivated: Intent is disabled for the selected channel and redirects to the Not Understood message.
- Redirected: Intent is active for the selected channel only in the preview or deactivated and redirects to another intent.
- The chatbot has multiple channels and all channels are selected.
- There is one chatbot or one specific channel is selected.
It is only possible to filter by the above-mentioned statuses if one chatbot or a specific channel (in the case of multiple channels) is selected. Otherwise, this view is not available.
For a chatbot that has multiple channels and no specific channel is selected, the filters look like this:

Channels
The corresponding channel can be selected via dropdown on the right. Depending on the selection, the corresponding filters appear:
All channels selected:

One channel selected:

Info box
In the info box, further details on an intent are displayed. Clicking on an intent opens the info box on the right-hand side:
- Description of the intent

- Status of the intent
- Typical user requests
- Relevance of an intent
- Rating of an intent
1. Description: A short description is displayed here, which was defined when the theme was created. The description and the title of the theme can be adapted.
2. Status:

3. Status (1 Chatbot with channels) of all channels:

4. Typical User Requests:
The five typical user queries with which the intent was initially trained (or which you defined yourself when creating the intent) are displayed here. Further training variants are generated on the basis of these user requests.

5. Relevance of an intent:
The relevance over the last 12 weeks is shown, from very rare to very frequent. This scale only gives indicative values and not exact views of an intent. There is no differentiation between the highest relevance. This means that the intents displayed in the relevance ranking in first and second place may not differ in this value - i.e. they are both very relevant.
The relevance always refers to all channels, both in the sidebar and in the intent list. 
6. Rating of an intent:
This shows how users rate the intent or the answer content - helpful (👍) or unhelpful (👎). In this article you will learn what these insights are for and how you can use them.

If an AI Suggestion or an intent In review is selected, this is displayed accordingly in the info box under Status.