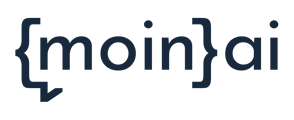A teaser is added with a few clicks to draw attention to the service in the chat and can be customised for this purpose.
A teaser appears next to the chat widget icon on the website and can be configured for each sub-page of the website in order to greet and directly offer suitable intents in the respective context. You can set up a teaser and activate it on all pages or on selected pages. By using specific teasers that fit the respective page, engagement is increased even more.
This on-demand webinar (German only) demonstrates how teasers work and how they can be used.
On the one hand, the teaser consists of a text message such as "How can I help you?", which attracts the attention of the website visitors. On the other hand, action buttons can be created that suggest chatbot intents to users that match the page.
The action button "Ask a question" is set as the default button to address any question requirement. For the various subpages, suitable action buttons can be added, which directly display the content of a specific intent.
1. Create teaser
The teaser administration is located in the menu Widget & Teaser under Teaser Setup.

A new teaser can be created via the Add button. Then a name must be defined for the teaser, which is only important for the teaser management. To create the teaser, the Create Teaser button must be clicked.
A standard teaser with one action button is created. In the sidebar you get a preview of the teaser.

2. Edit teaser
The teaser can now be edited. To do this, click on the edit pen. A newly created teaser is deactivated. The preview of the teaser is also directly visible in the editor view and adapts to each change in content.

To add another teaser action, click on the Add Action button. An intent, form or "start conversation" can be selected as an action. It is important that only intents that are already live and active are available for selection.

In addition to the transition to editorial intents via action buttons in the teaser, a transition to knowledge base intents is also possible.
The AI recognizes the title of the teaser button and treats it identically to a “normal” text input.
Based on the title, the AI generates a basic and general answer. This answer is based on the added sources that the generative AI accesses.
Limiting web pages for playout
By default, the teaser is displayed on all pages where the chat widget is visable. If you want to limit this, various rules can be defined.

To do this, activate Advanced options.
Now you can choose from two different types of rule restrictions. The teaser is only played on pages that fulfil one of the following rules or it is only played on all other pages that do not fulfil these rules.

Any conditions can be defined, but only of the one type. Each condition can be either an "Exact URL", a URL "incl. subpages" or a keyword.
- Exact URL:
This condition is fulfilled if the teaser is requested from exactly this page, e.g. www.moin.ai/preise.
- Incl. subpages:
This condition is fulfilled as soon as the teaser is requested on a page whose URL starts exactly with it and is therefore a partial URL, e.g. www.moin.ai/feature would also be fulfilled on www.moin.ai/feature/dreaming.
- Keyword:
This condition is fulfilled as soon as the teaser is requested on a page whose URL contains the keyword, e.g. marketing would be fulfilled on the page www.moin.ai/sales-marketing-chatbots.
3. Activate teaser
Once the teaser has been edited as desired, it can now be activated. To do this, activate the teaser at the very top in editing mode and then save it or activate the teaser in the teaser list via the context menu. Publishing a new teaser or changes is not necessary. The teaser or changes are live by just saving them.

The order of the individual teasers on the overview page plays a major role in the choice of which teaser is played. The teaser at the top of the list has the highest priority and if all conditions for playing out are fulfilled and the teaser is active, it will be played out. The order of the teasers can be shifted in the list via the context menu.
Duplicate teaser
A teaser can be duplicated quickly and easily in the list via the context menu. The newly created teaser is initially deactivated, but otherwise contains all the contents and settings of the selected teaser.
Delete or deactivate teaser
Via the context menu, a teaser can also be simply deleted or only deactivated.
4. Customise teaser behaviour
For each teaser, separate adjustments can be made to the behaviour of the playout on the website.
Time-delayed playout
The teaser is played out regularly after one second. This time can be adjusted as needed for each teaser.
Mobile or desktop?
The teaser can appear on different devices. A teaser can be played on all devices or displayed only on the mobile version or the desktop version of the website.

Remember teaser closure
The teaser is played when a page is opened. It is no longer displayed if users have interacted with the action buttons or opened the chat widget directly. If users click the close X button, the teaser will disappear and reappear when they reload the page or open a subpage. This behaviour is the recommended default setting.
The general behaviour of all teasers can be set in the Widget & Teaser area and there under Widget Display. There you will find a section Remember Widget Usage in the lower section.
If user data saving is allowed, the active closing of a teaser by a user can be remembered. To do this, select the duration for which the closing of the teaser is to be remembered. The user will not be shown a teaser again for this duration.

Alternative - Create teaser for manual integration
Instead of creating a teaser in the moinAI Hub Teaser Manager, a teaser can be designed in the Hub preview and generated as code to be manually added to the website e.g. using the Google Tag Manager.
Recommendation: Teasers should be created and adjusted using Teaser Management in the moinAI Hub. The manual teaser is outdated.
The teaser message and the action buttons below it can be defined differently for each subpage. To do this, the customised code is only integrated for certain subpages on the website.
<script>
//ChatWidgetReady function signals that the script is fully operational
//this function is called when the client side api can be accessed
var chatWidgetReady = function() {
//place your own logic in this function.
//example for teaser
window.knowhere.api.teaser({
showTeaser: true,
showAvatar: true,
message: 'How can I help you?',
quickActions: [{
text: 'Ask question',
intent: 'start'
},
{
text: 'Request advice',
intent: 'faq_advice'
}
]
})
}
</script>
The article on teaser customisation describes possible changes to the behaviour of the manual chat widget teaser.